Everyone loves spending their leisure time on the internet, and entertainment apps make it better. A majority of the Indian audiences have shifted their interest over one such short video app, and they don’t seem to be getting over it! We are talking about the Chingari app, which saw over 30 million+ downloads in the recent months.
The Indian audience is absolutely in love with Chingari due to its outstanding features, AR filters, and a vast user base. One such feature that our users love is the slow-motion video option. Let’s get into how you can create a Chingari slo-mo.
What Is Chingari?
Chingari is an Indian social app developed to assist content creators in making cool videos, play games, read the news, play games, and share amazing content with their friends.
How to Create Slow-Motion Videos on Chingari?
Apart from creating videos at normal speed, you can also create videos in slow motion. First of all, you must download the Chingari app from the Google Play Store or Apple Store. Then login/ register your account to use all the features of this short video app for free.
You will then get directed to the home page of your feed. Here, you can scroll down and watch videos from other content creators. Click on the Upload button on the mid-bottom of the screen. The app will automatically open your back camera along with the recording option.
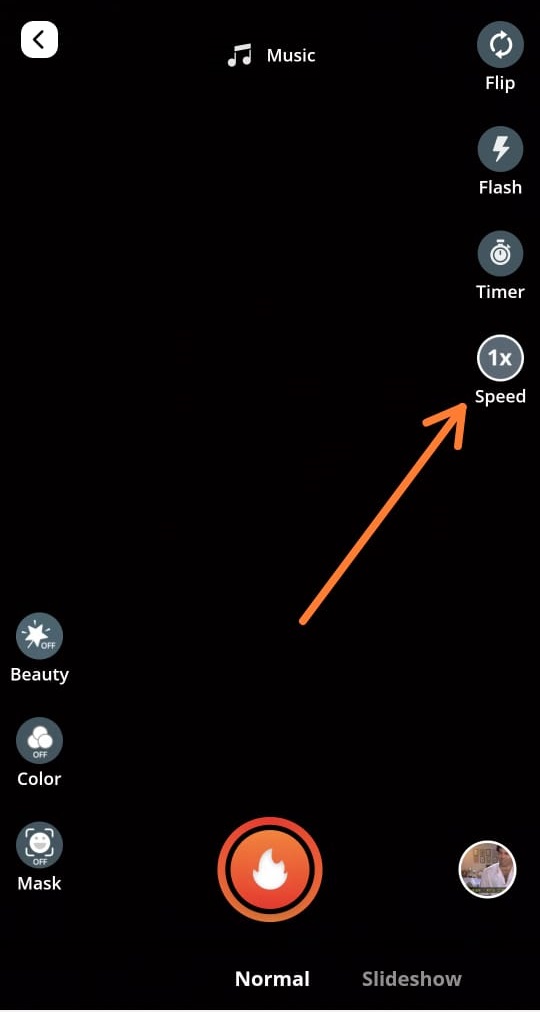
Here, you’ll see a recording speed icon on the mid-right of your screen. Click on it, and you will get four options- 1x indicates normal speed, 0.5X indicates half the speed, 2x double, and 3x indicates triple the speed. Click on the 0.5x button for slow-motion recording.
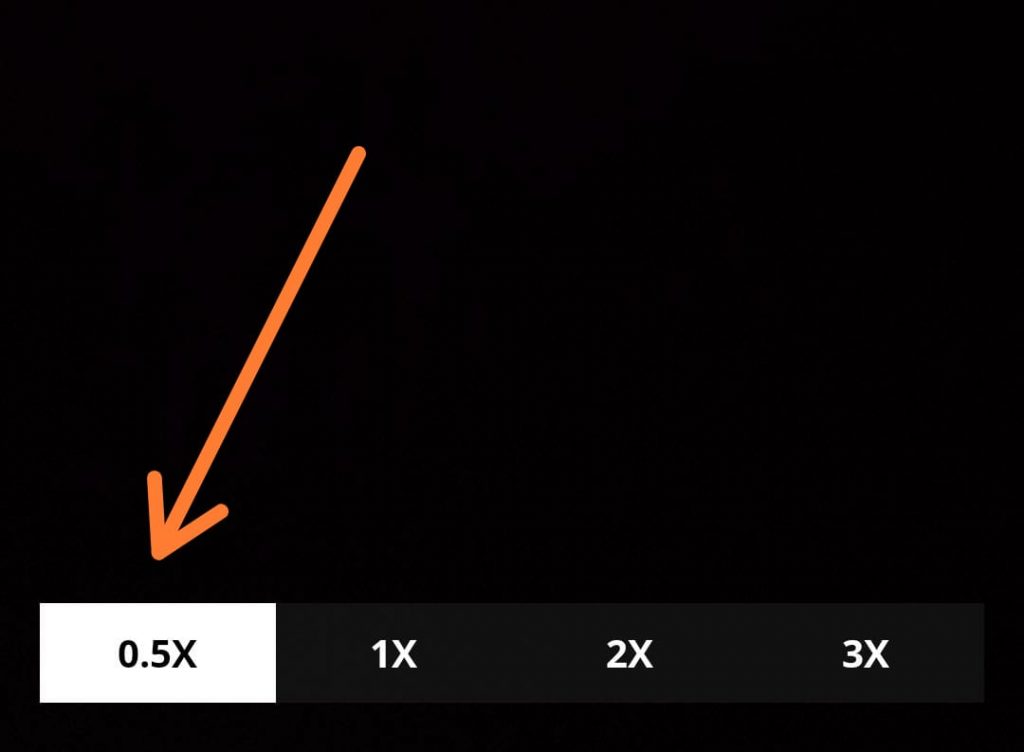
Click on the Chingari record button on the bottom. You can also flip the camera and record selfie videos. Press and hold the camera till you record, release it when you are willing to pause. You can set the video speed every time you start a new recording session.
You can also clear any recorded session from the video if you want by clicking on the X button right above the recording button. Once you are happy with your recording, click on Next. You will get plenty of options to edit the video. Let’s look into some of them:
#1. Stickers
Click on this icon if you wish to add fun stickers to your video. As soon as you click on it, Chingari will display you with two options- sticker and text. Choose a sticker. The app will direct you to giphy.com. Here, you can choose from the random gifs collection or search for one on the search bar.
Once you select a sticker, you can drag and place it wherever you want in the slow-motion video. Apart from that, you can set the starting and ending point of the sticker’s appearance, add multiple stickers, delete them, etc. on the video bar.
#2. Text
Click on the Text icon to add words to your creation. Chingari will pop up with an option to type on the screen. You can change the color of the text, make it bold, italics, alter the alignment, background color, etc. and then place it wherever you like on the screen.
You can add multiple texts on the screen as well and make them appear at any instance of the video. Click on the video bar to drag the starting and ending points of this text, and it will appear accordingly throughout the video!
#3. VHS
Add special effects to your videos with the VHS option. When you click on it, the app will display various options like cathode, zoom, flash, rave, etc. Place the cursor on the part of the video where you want this effect, click on the effect you like, press and hold it to apply it on the video.
Similarly, you can use multiple special effects in your slow-motion video, overlap them over one another, and delete the ones that you don’t like. In case you don’t like the VHS effects, click on the Reset icon, and the video will be back to normal.
#4. Mask
This short video app comes with a lot of enticing AR filters for you to add cool effects on your created videos. Click on it, and you will get a plethora of options like the butterfly mask, doggo mask, Christmas mask, etc.
Select any mask that you like, press and hold it after placing your cursor on the right instance of the video, add multiple masks, delete the ones that you don’t like, and many more- you can do everything on this app.
#5. Music
Click on the Music icon to add a melody to your video background. On clicking, you get three options- Tracks, Effects, and Record. Click on tracks, and the app will display you a list of all the popular genres on the platform. Choose any one of them, browse through the songs, select the one you like, and trim the track accordingly. You can also directly search for any song.
You can add multiple songs, edit the duration later, delete the ones you don’t like, drag and set the starting and ending point on the video, and so on. The songs can also overlap with each other.
If you click on the My Music option after selecting Tracks, the Chingari app will open your music gallery for you. Select the track that you like, trim, edit, and add it to your slow-motion video.
This Indian social app also lets you record your own voice in place of any melody. Click on the Record icon, place the cursor on the video bar from where you want to start the recording, then click on the record button. You can pause and clear the audio if you don’t like it. You can also add songs along with your recorded voice! Voila!
#6. Luts
If you click on this icon, you will get a few options of different filters with variation in the brightness, sharpness, color, contrast, and clarity in each one. Select the one that you like for your video. Here is an example of how three of these effects work.
You will also get some editing options while recording on this short video app. They are:
#1. Beauty
Turn this filter on for better clarity, brightness, contrast, and color enhancement on your slow-motions. Our content creators especially use beauty filters when recording videos on their selfie camera.
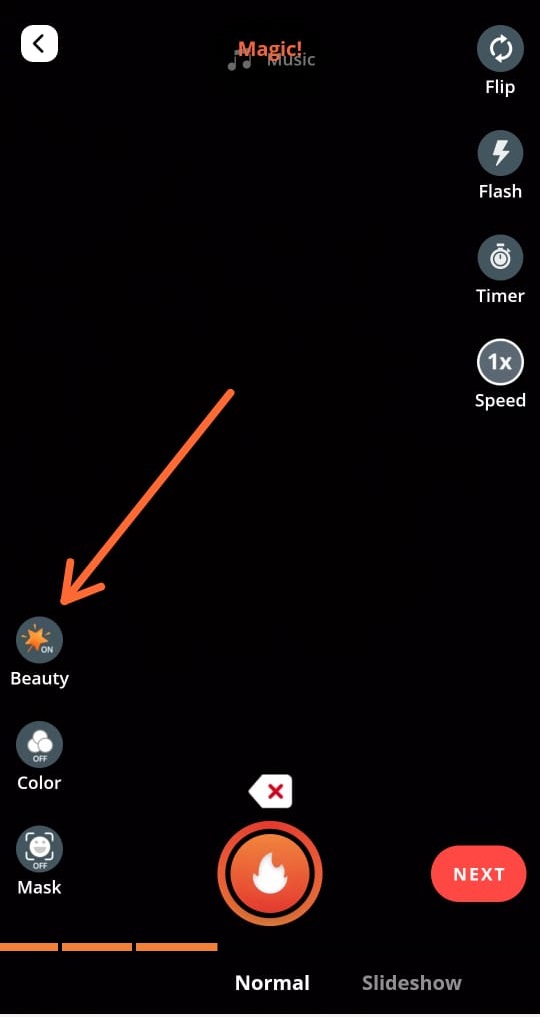
#2. Mask
This option lets you record a video with AR filters. As we already discussed, you can apply AR filters to your recorded slow-motion, but you can also apply them while you are recording the video.
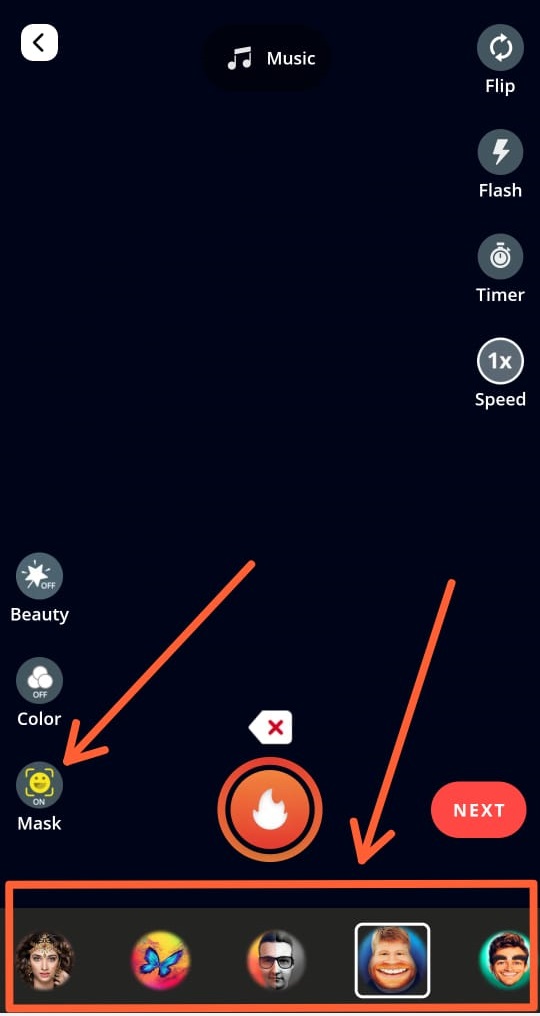
#3. Color
This option is similar to Luts. The Chingari app displays different filters with variations in color, brightness, and contrast. You get options ranging from black and white to sunny yellow.
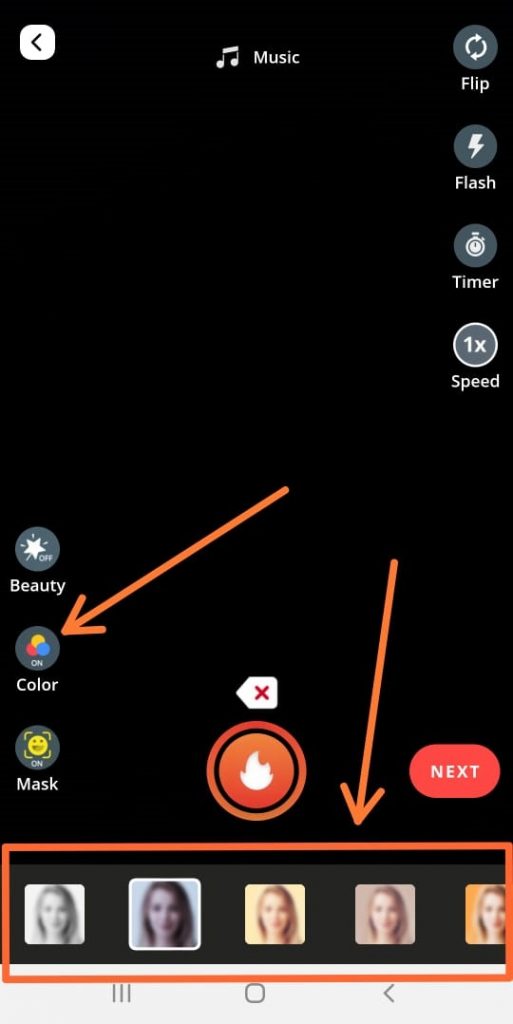
#4. Timer
Click on this icon to set a 3 seconds timer before you start recording on this short video app. The Timer option is especially helpful when you want to capture dance videos.
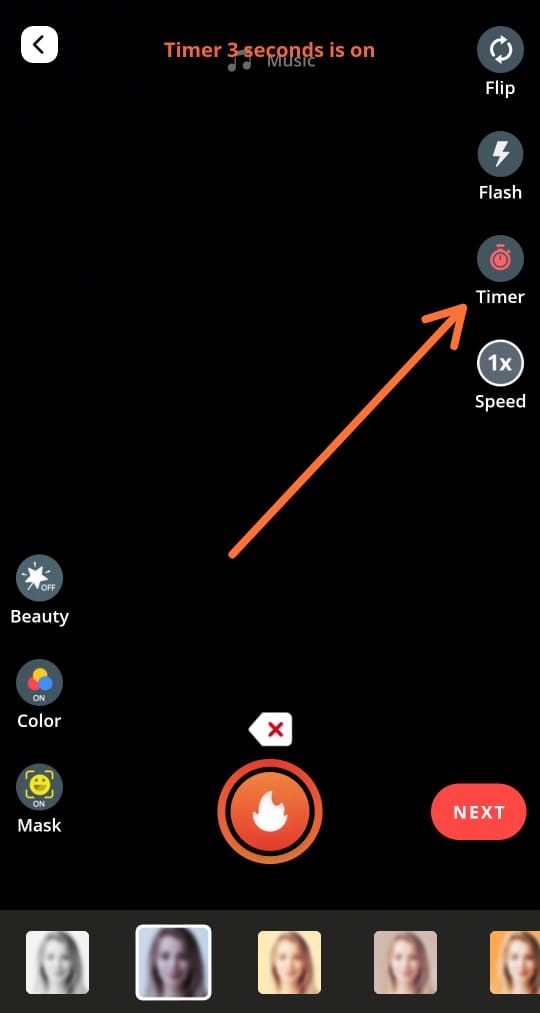
#5. Flash
You can record videos in the dark on this short video app by clicking on the Flash button.
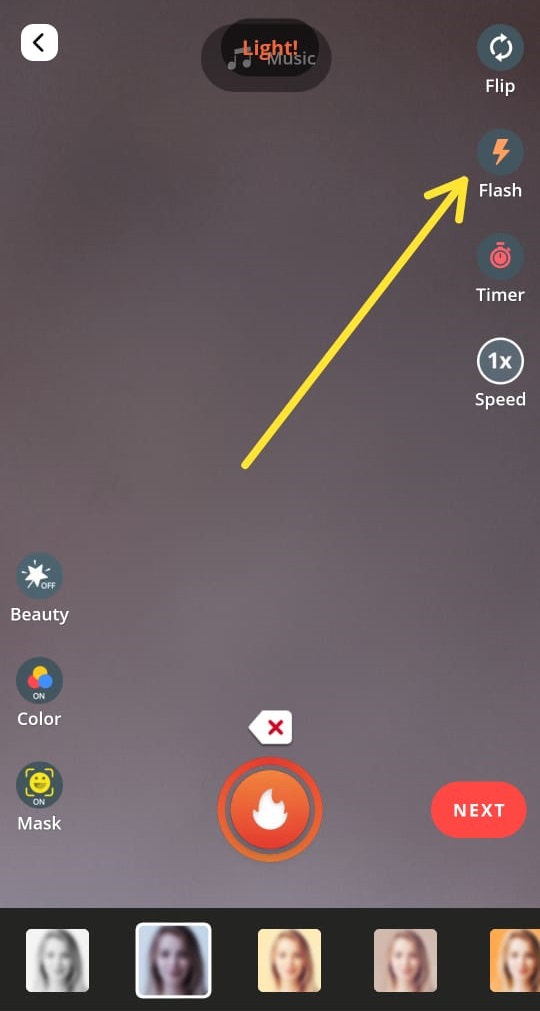
Final Step
Click on Done and choose the cover picture of your created Slow-Motion (it will appear as the thumbnail). Then click on Done. The app will export the video. Now add the hashtags, caption, and post/ save the content on your device.
And that is how you can create a slow-motion video on the short video app- Chingari. Are you interested in creating one? Do you wish to be India’s next viral content creator? Download the Chingari app NOW to get started!

