If you are an avid internet user, you might already be aware of the buzz that the Chingari app has created, especially among the Indian content creators. It was not a very long time ago when this app set its first foot in the market, and the audience is already loving its features.
One such feature is the slideshow creation. We added this feature to our app after popular demand from our users. Let us get into how to create a slideshow on Chingari.
A Bit About Chingari
Chingari is a short video maker app created by an Indian company. It is an entertainment platform that allows its users to create, browse, and share videos, play games, and read the news. The Chingari camera also comes with new AR filters to assist the creators in making cool videos.
How to Create a Slideshow on Chingari?
Apart from recording videos, you can also create slideshows on this short video maker app. The first thing that you need to do is download the app and register/ sign in to your account. This way, you can avail all the features that we provide for free.
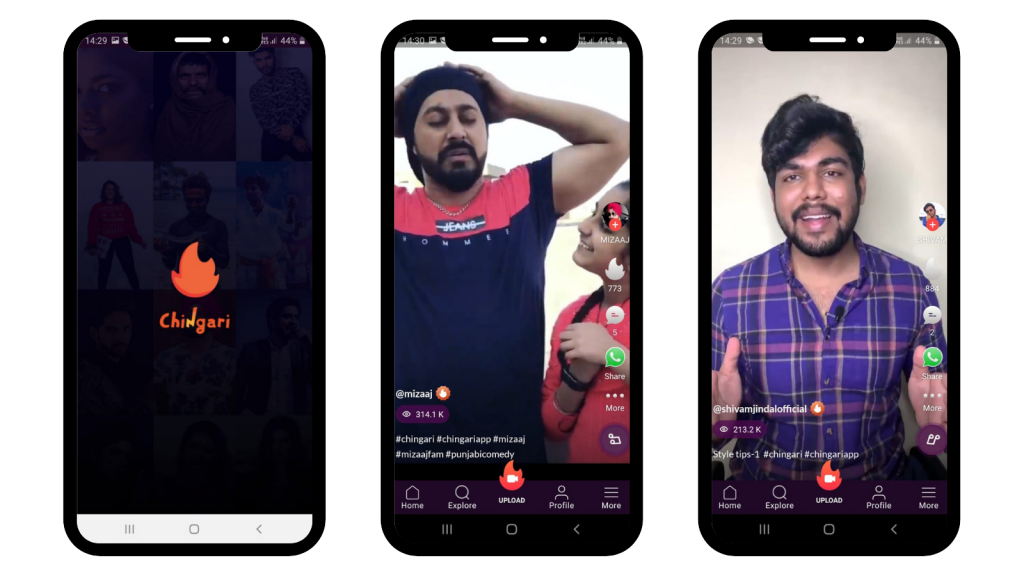
The app will direct you to the home screen. Click on the Upload icon. It will display you the record screen. Here, you can find the record button in the bottom middle. From here, you need to slide to the adjacent Slideshow option.
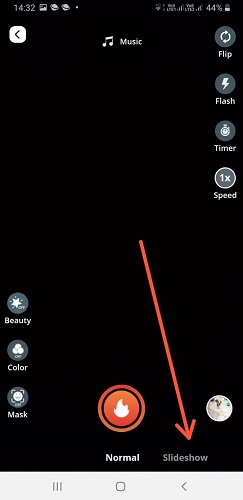
Chingari app will directly open your gallery so that you can select the photos you want to add in your slideshow. Click on the All Photos icon at the top. Filter the location of your images, for instance, from the Whatsapp gallery.
Once filtered, mark multiple photos to add in the slideshow at once. Click Choose. The Chingari app will combine the pictures to create a slideshow for you.
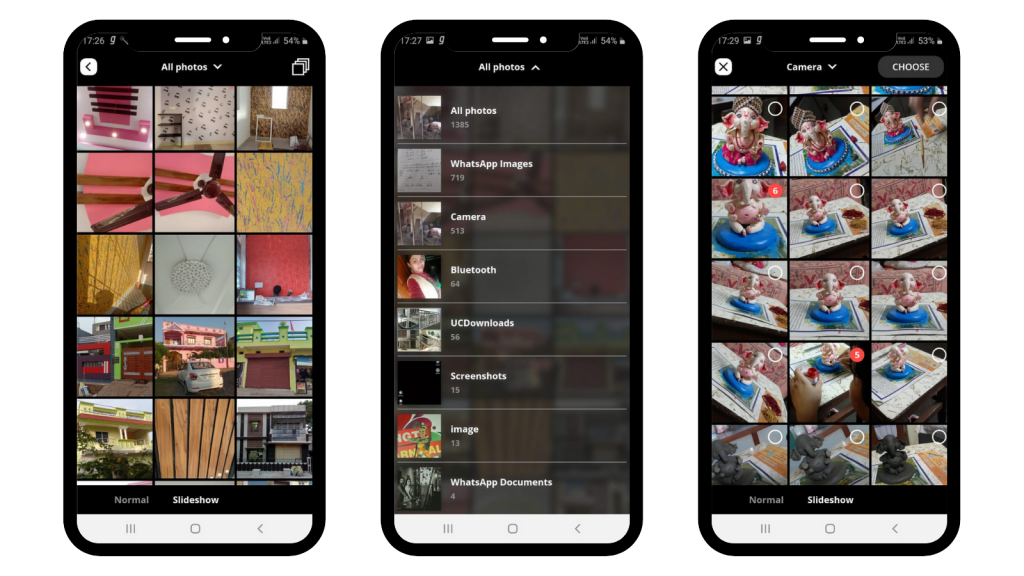
You can add texts, music, effects, and many more to it.
#1. Music
You get three options after you click on this icon- tracks, effects, and record.
Track: When you select the track, you can choose from a variety of music options. Click on any genre and select the song you would add in your creation. Adjust the starting and ending point of your song. Click on Done.
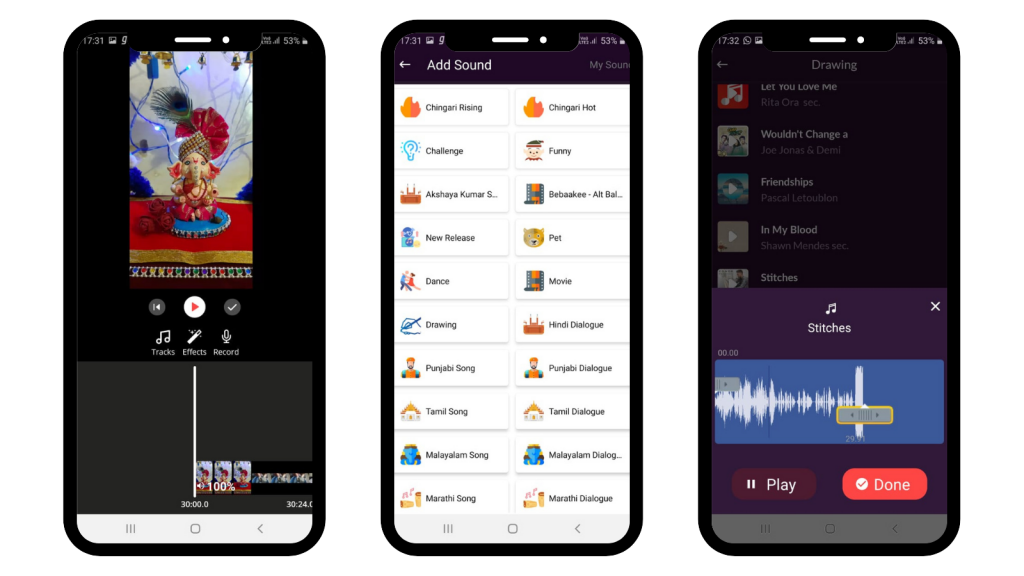
You can add multiple songs by adjusting the cursor wherever you need the transition and selecting the song you like. Also, on the top left of the Add Sound option, you can click on the My Sound option to choose from any song in your music gallery.
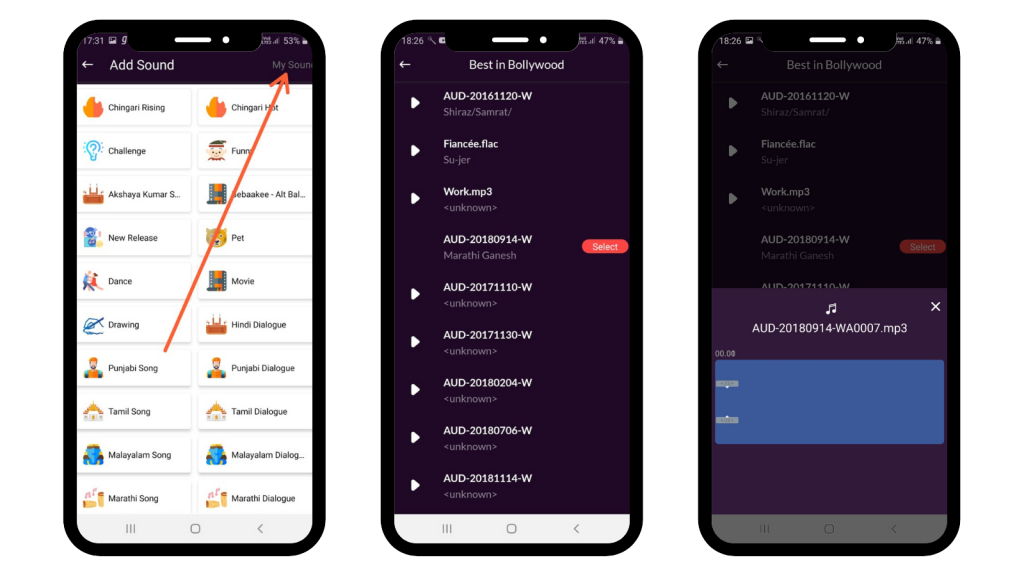
Record: When you click on this option, this short video maker app connects to your microphone. You can record your voice/ music/ surrounding sounds to add in the slideshow.
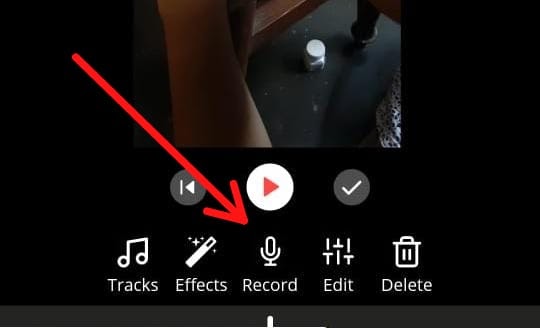
Deleting Sound: Click on the music icon again, select the song that you added, then click on delete. You can also edit this song’s duration.
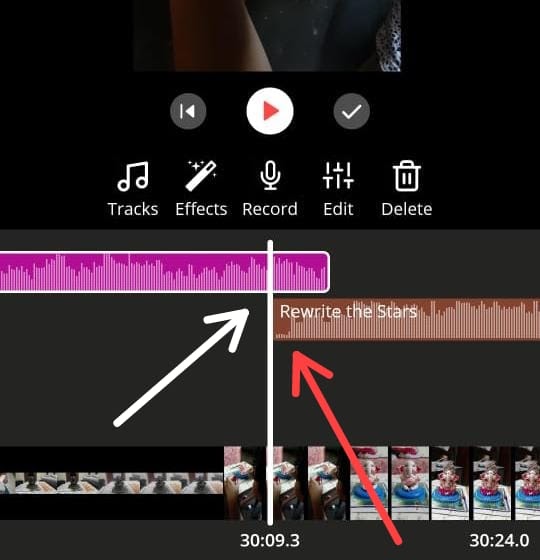
#2. Mask
Click on the Mask icon, and you will get various AR filters to choose from- select and filter and hold the cursor where you want to add it. Remember, you have to press and hold the filter in the areas where you want it to be visible. Meaning, you can add multiple filters in a single slideshow.
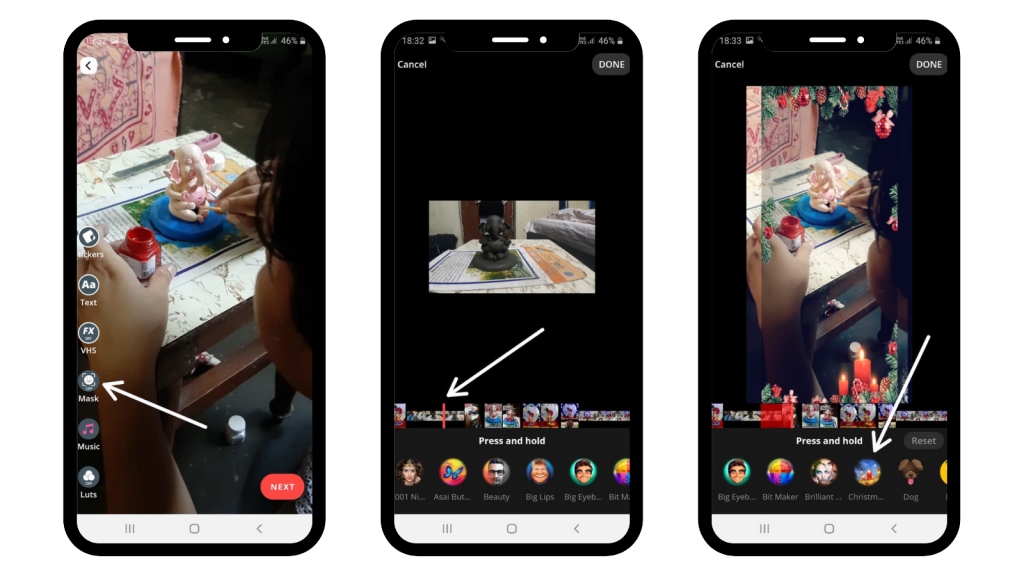
#3. Texts
Click on the Aa icon (text icon), and you will get two options- add text, add stickers. Click on Text and adjust the video cursor to where you want it. Write your required texts, then you can edit its alignment, set it to bold, italics, change the font color, etc.
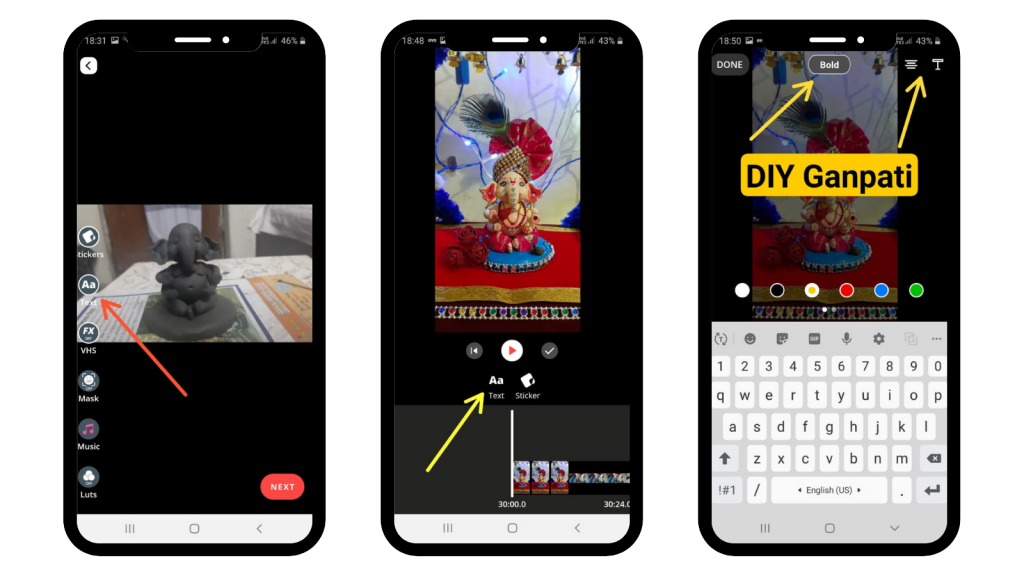
#4. Stickers
Click on the Stickers icon, and the short video maker app will direct you to search from giphy.com. Choose from the available options, or search for any gif sticker. Once you select your sticker, you can adjust the cursor to set the duration from when to when you want to display it. Play with this option to make various stickers appear, and reappear on your screen multiple times.
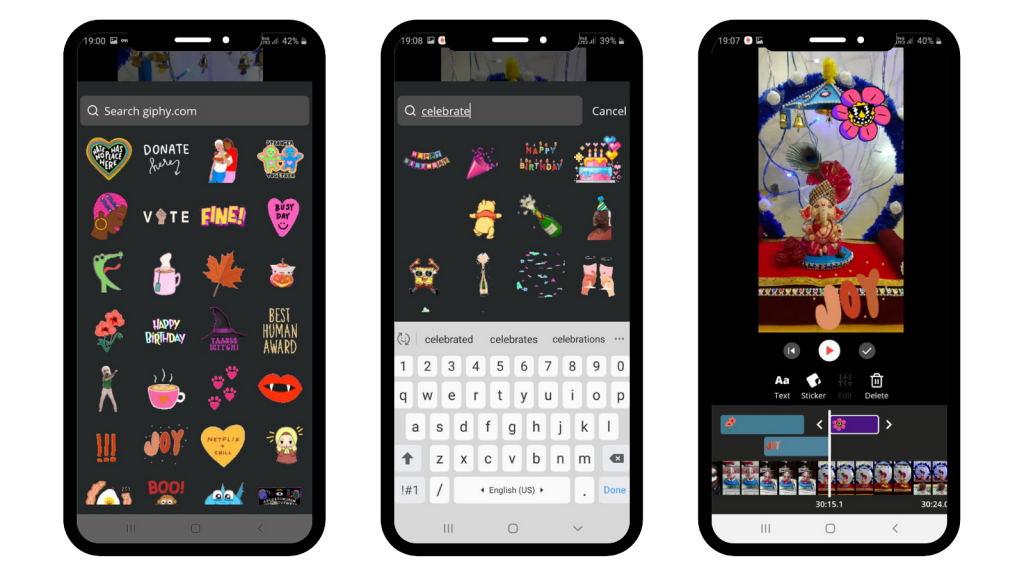
#5. Luts
You can add filters on your created slideshow by clicking on Luts. You will get an option to choose from various aesthetic filters. For instance, here I have chosen the black and white filter. Here’s how the slideshow looks like after applying it.
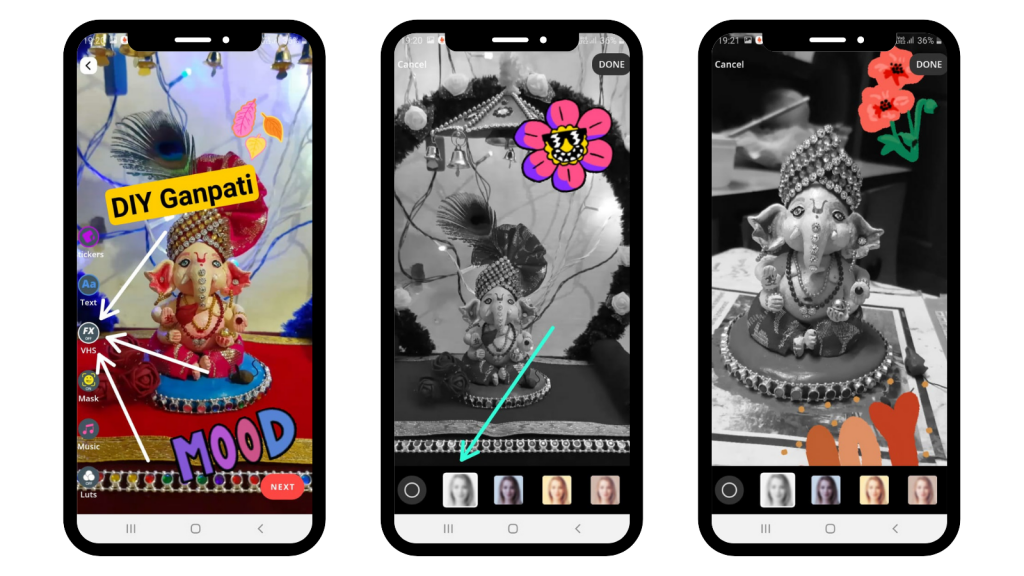
#6. VHS
You can add various other effects- like flash, zoom in, zoom out, etc. by clicking on this icon. Adjust the cursor on the video to the place where you want those effects, and this short video maker app will add the effects there.
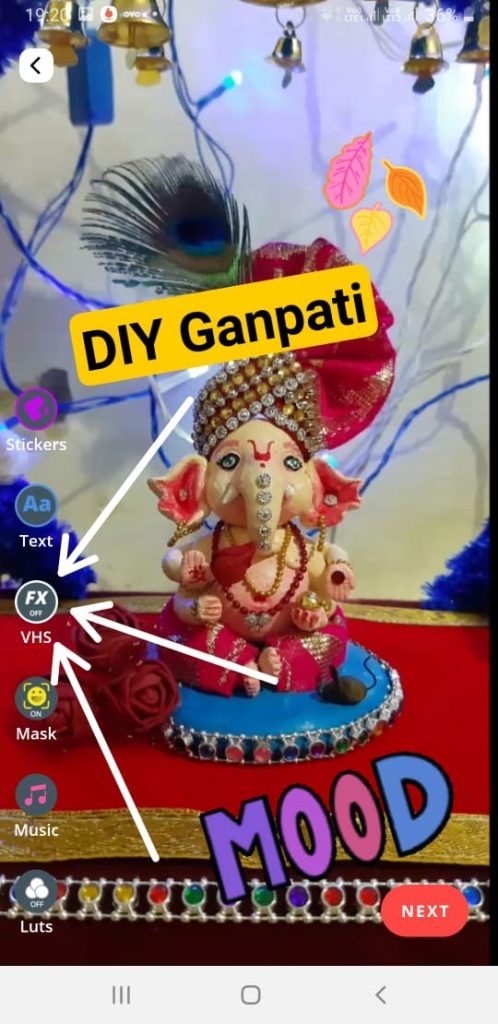
Make sure you press and hold the cursor to add the effect on that particular instance of your slideshow.
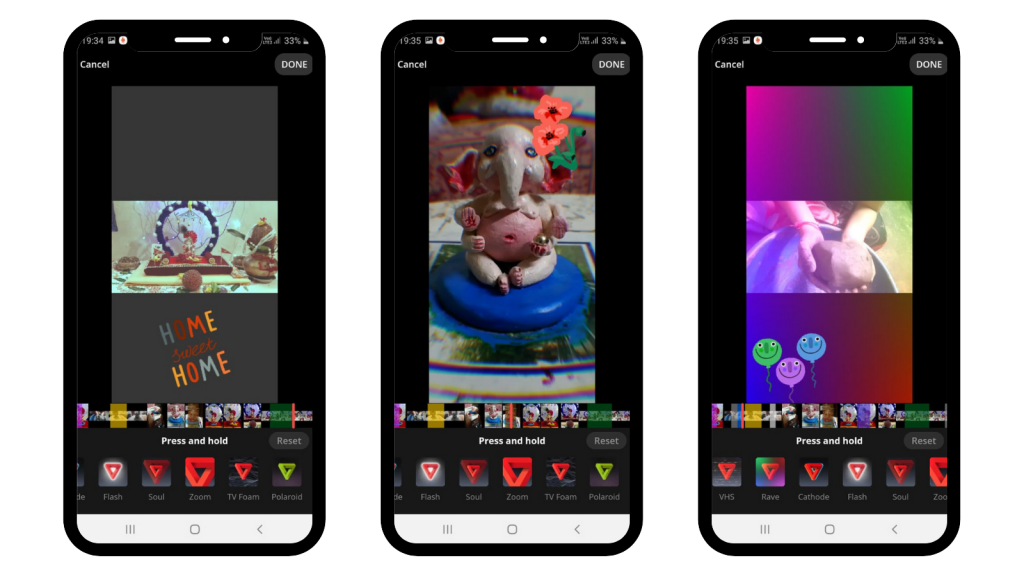
Final Step:
Click on Done and choose the cover picture of your created Slideshow (it will appear as the thumbnail). Click on Done. The app will export the video. Now add the caption, hashtags, and post/ save the content on your device.
And this is how You can create a slideshow on Chingari- India’s best short video maker app. Do you have any doubts? Would you try making a slideshow now? Download the Chingari app and get started with us TODAY!

