The Indian social app- Chingari- took its first step among the online audience only a few months ago, but has managed to grab a lot of eyeballs ever since. While a lot of companies tried coming up with alternatives for creating short videos, Chingari seems to be the only platform in which the Indian audience is interested.
This app also got voted recently for the #AtmaNirbharApp Challenge organized by the Central Government, and the content creators love its features! One such feature is the Time lapse video option. Let us see how you can create one.
A Bit About Chingari
Chingari is an Indian social app that allows its users to explore, record, and share cool videos. The app comes with a user-friendly interface and provides you with the option to choose from 11 vernacular languages. You can also read news from around the world and play mini-games to pass your time.
How To Create A Time Lapse Video On Chingari?
Download the Chingari app on your device first. Make sure you create an account and sign in to avail all the features of Chingari- recording videos, creating time lapse, slideshows, etc.
After you follow this step, you will get redirected to the home page where you can scroll down to watch the other creators’ videos. Click on the Upload icon. The app will automatically open your camera along with other editing options on the screen.
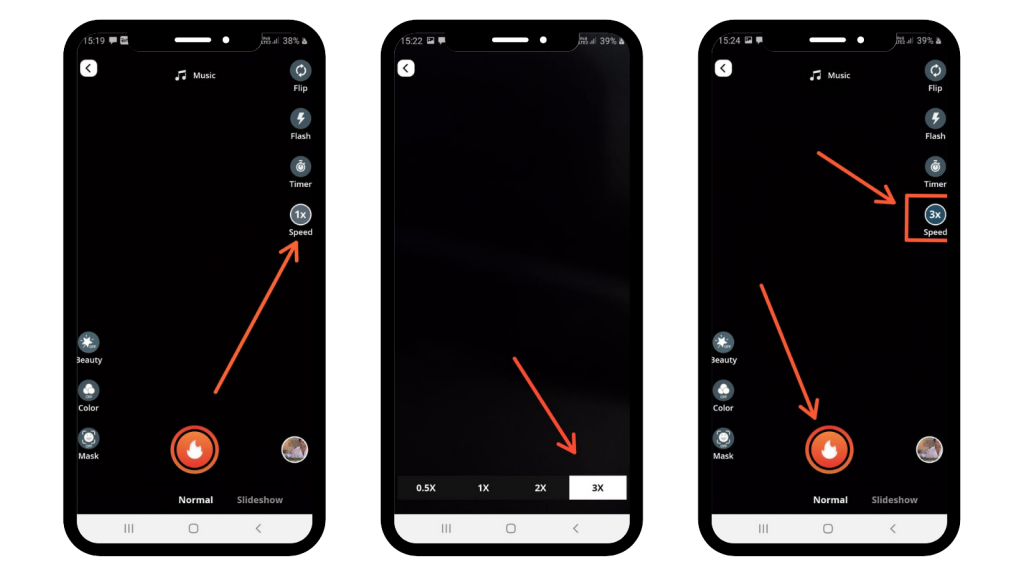
Click on the 1x icon on the mid-right of your screen to adjust the speed of recording your video. Here, 1x indicates normal recording speed, 2x means double, and 3x means triple the speed. Select the 3x option and click on the back button on the top left.
Start recording the video by clicking on the record button on the bottom of your screen. You can pause and resume recording wherever it seems necessary. You can also select and clear any recorded session from the entire video.
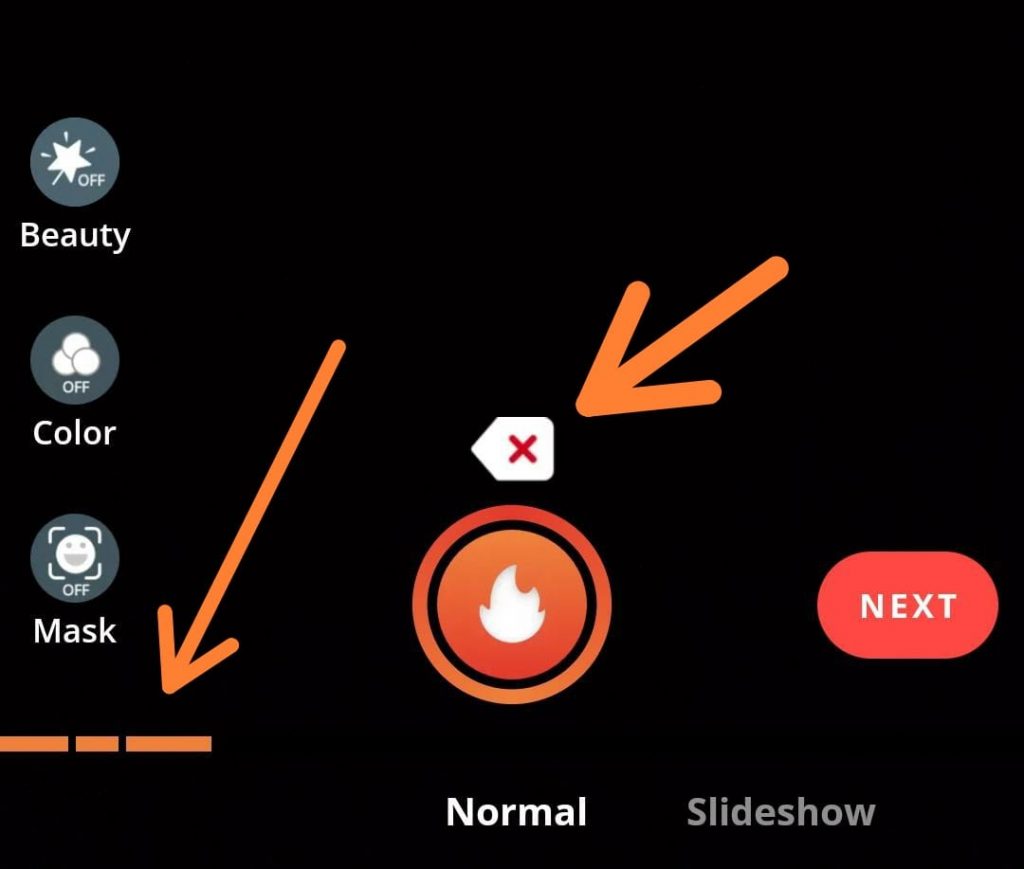
You can also flip the camera if you want to record a selfie session. Apart from this, you get multiple options for editing your time lapse after you click on the Next button. Let’s take a closer look at them.
#1. Music
You can add background music to your time lapse, or you can choose to leave it as it is. When you click on the Music icon, you will get an option to choose from tracks or record your own audio.
Click on Tracks, and you will get a list of the most popular genres on this Indian social app. Click on any of them and browse for your favorite song. Adjust the selected tune according to your video and click on done.
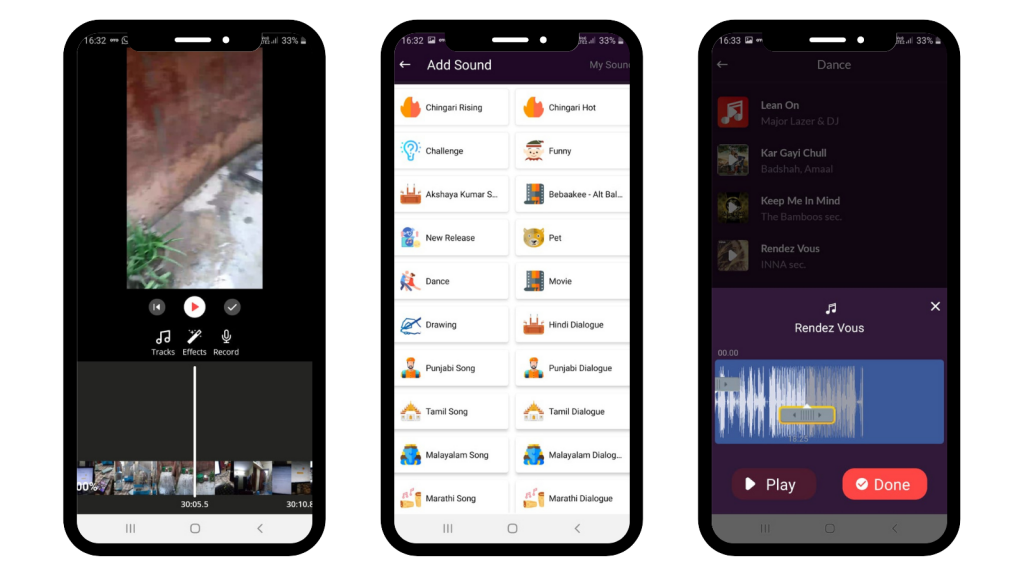
You can also add multiple songs simultaneously, select and adjust the duration of each tune along with the video, and delete them if you want to. But make sure you record the video on mute, or the songs may not be that effective.
As a matter of fact, you can also delete audio after adding. Just click on the song that you don’t like, and the app will provide you with the option to edit the tune or delete it. In case you want to move the beginning of the audio, just press, hold, and drag it.
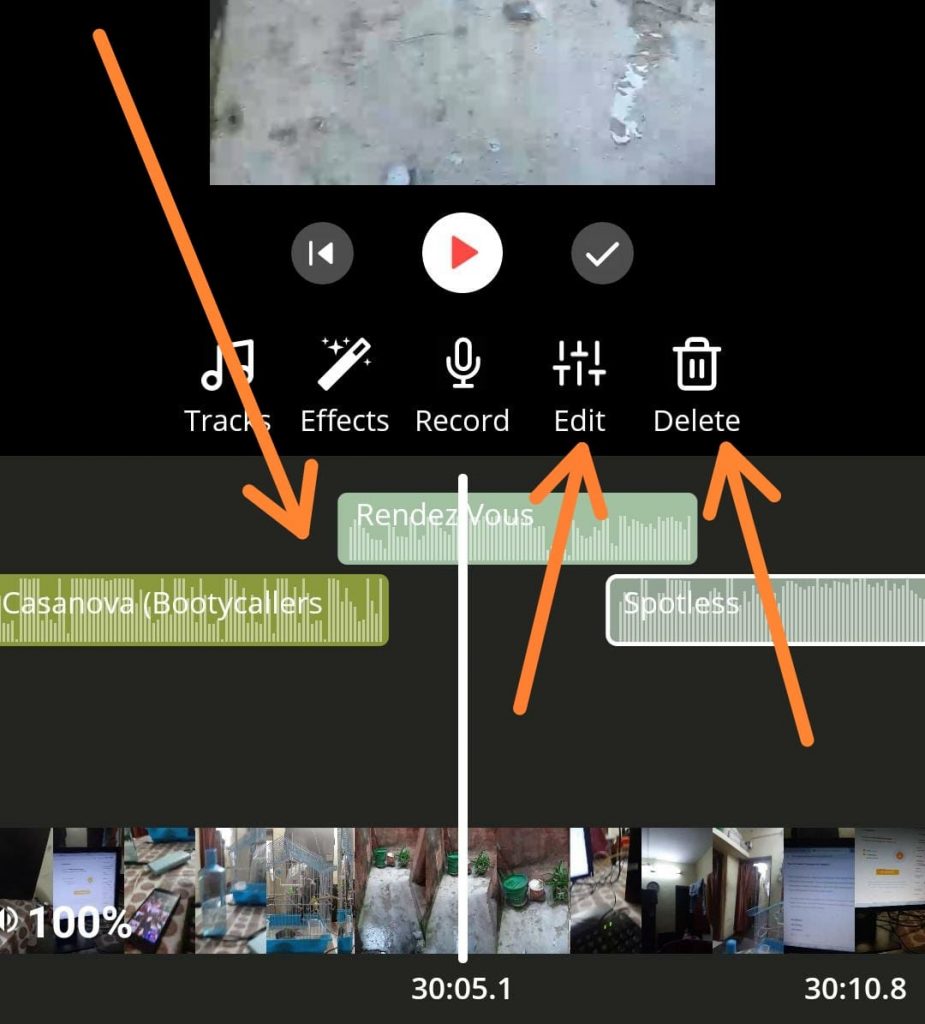
In case you choose the My Sound option on the top right, the app will let you choose songs from your gallery. You can select any of them and adjust your tune accordingly. Then click on done.
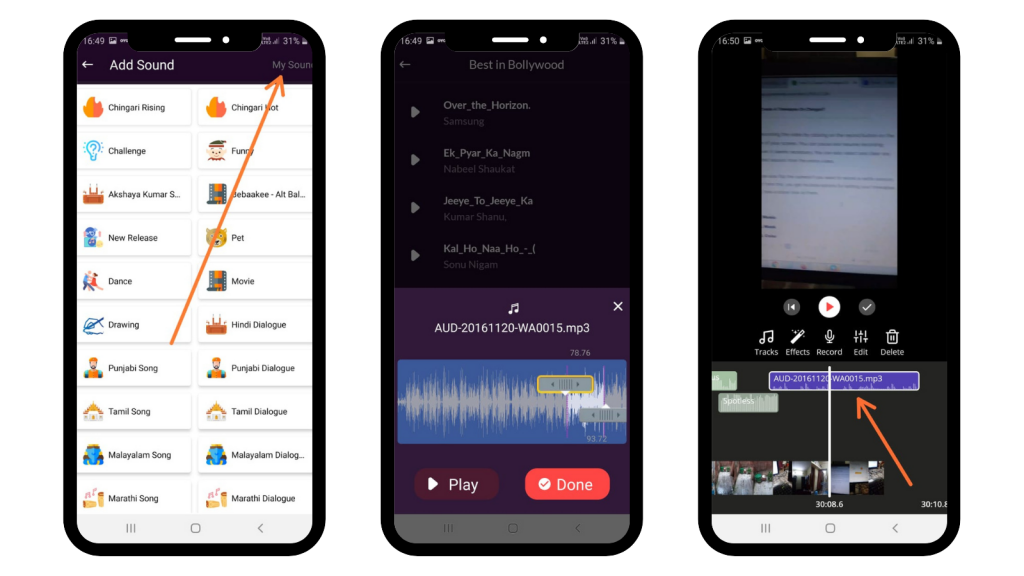
#2. Mask
One of the reasons why people love this Indian social app is its AR camera filters. Click on the Mask option. The app will provide you with various options. For instance, I have used the Butterfly, and five other filters here. And this is how it looks on the screen.
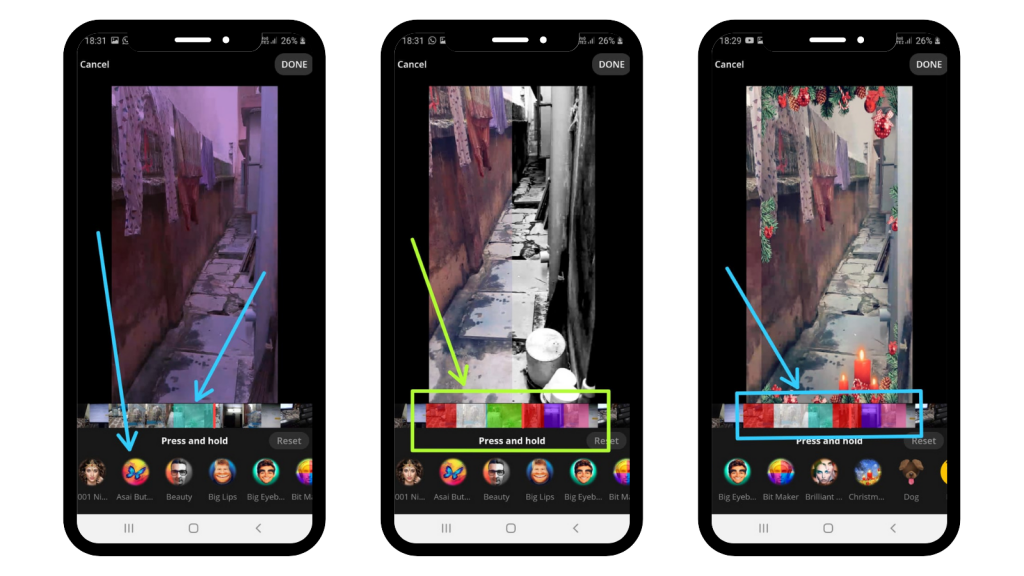
You can also add multiple filters in different instances of the video. Just press and hold the filter after placing your cursor on the desired duration of the video. You can also reset a filter to original after you have already applied it.
#3. Text
Click on the Text icon (Aa icon) on the mid-left side of your screen. Now you can type the text that you want to add, but place your cursor on the precise instance of the video before you do so. After typing your texts, you can edit them, make them bold, italics, change the alignment, color, add a background color, then save it.
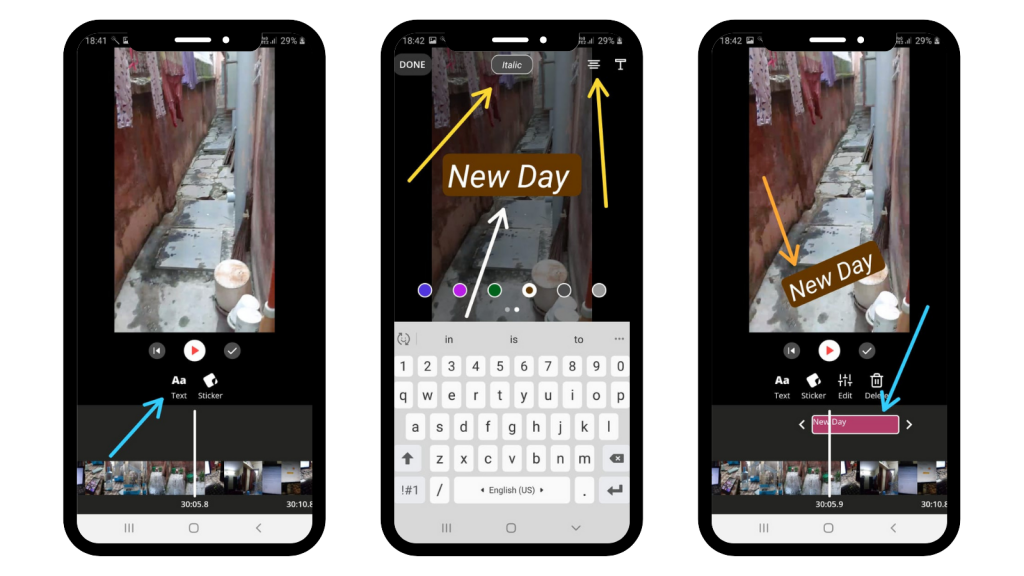
Press and drag the text on the video to place it where you like. Click on the video cursor to add multiple texts at multiple instances. Hold and drag the text cursor to specify the starting and ending point of the words that will appear on the screen.
#4. Stickers
You get the sticker option directly on your screen after recording a time lapse, and also when you click on the texts option. Once you click on the Sticker icon, the Chingari app directs you to search for gifs from giphy.com.
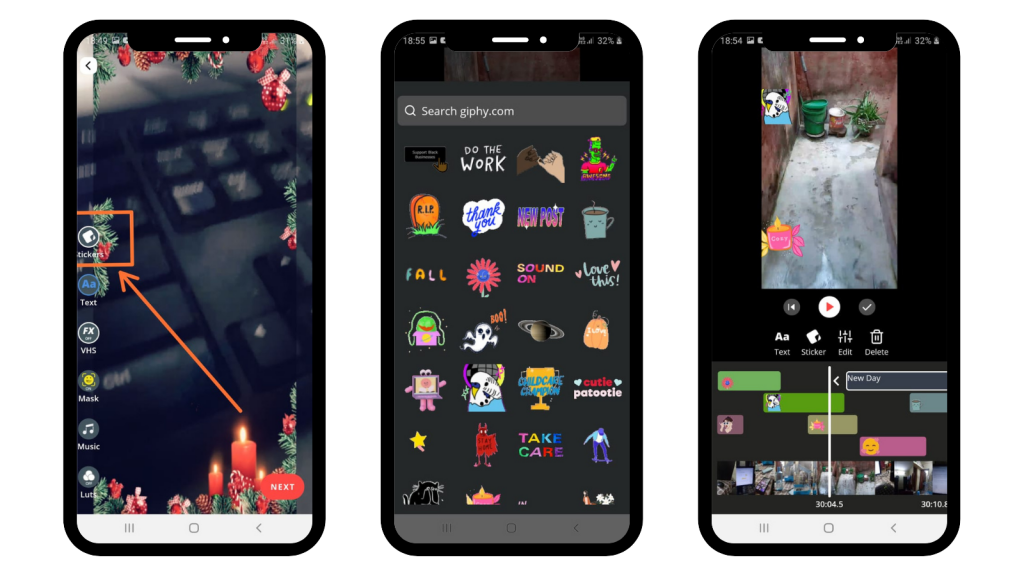
You can select any of the displayed random ones, or search one for your own. Place the video cursor on the desired point, select the sticker you like, and place the sticker on the desired position on the screen. You can add multiple stickers, and adjust the starting and ending point of each of their appearance on the screen.
#5. VHS
Apart from AR filters, you can also add special effects to your time lapse. Click on the VHS icon, and the app will display you with various options. Place the cursor on the desired part of the video, select the effect that you like, press and hold the effect to add it in the video.
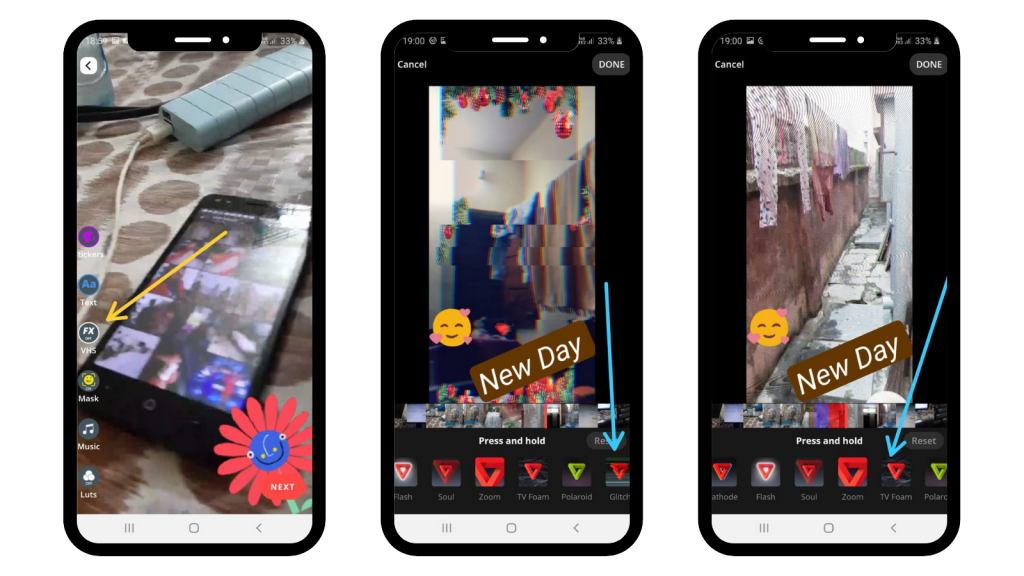
You can also add multiple effects separately, adjust the beginning and ending points, overlap the special effects, and even delete them. This Indian social app lets you do them all.
#6. Luts
Chingari also offers you with some filters that change the contrast, brightness, and overall color of your video to make it more appealing. Click on the Luts icon to use these filters. Here, I have used three of them. You can clearly see the difference.
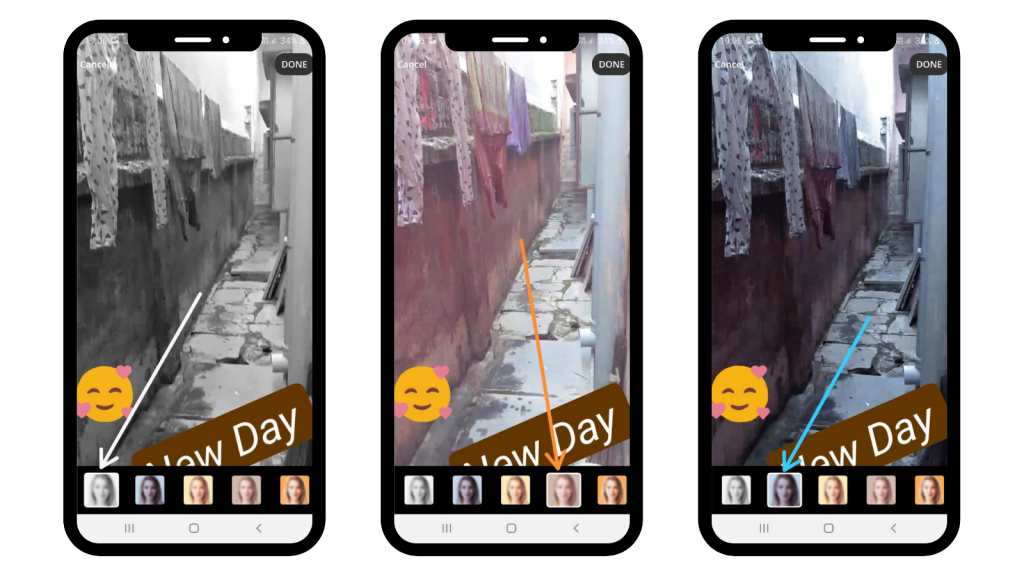
#7. Timer
You can set a timer of 3 seconds before starting a video, and switch it off any time you want. You can set a timer even in the middle of your video when you have paused the time lapse.
#8. Flash and Beauty Mode
Turn on the flash when you are recording in dark, and turn it off any time during the recording session. You can also switch the beauty mode on for a brighter and clearer time lapse recording.
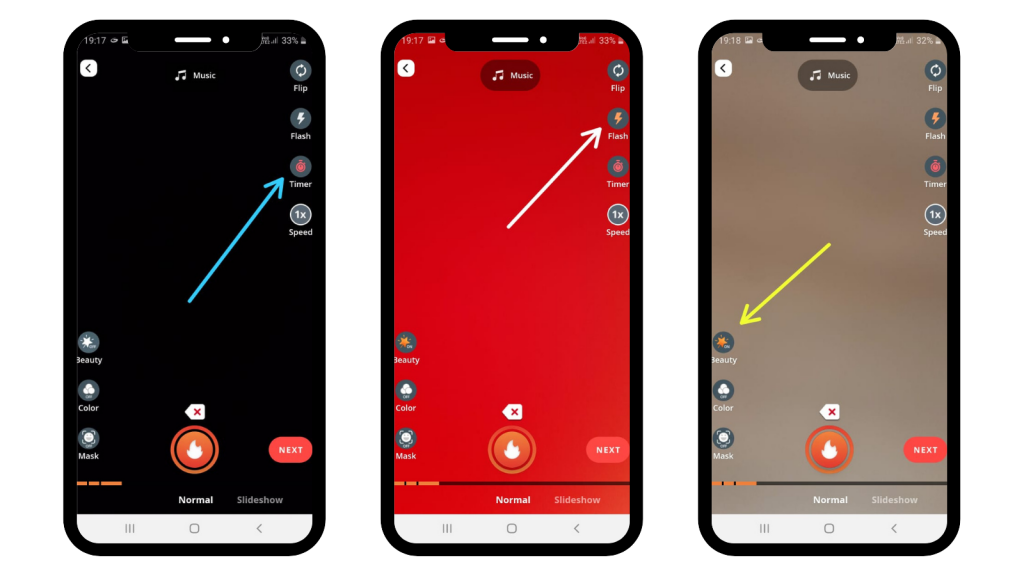
Final Step
Click on Next and choose the cover picture of your created Time Lapse (it will appear as the thumbnail). Click on Done. The app will export the video. Now add the caption, hashtags, and post/ save this video on your device.
And that is how you create a time lapse video on the Indian social app- Chingari. Have you tried to create one? Have you tried following these steps? Download the Chingari app NOW to become India’s next viral content creator.

